ASSD - Ho(s)tel Management Software PMS 3
On this page you can see the dates which have been created by the program automatically and you can change or simply register them here. The dates are automatically valid for all Paths.
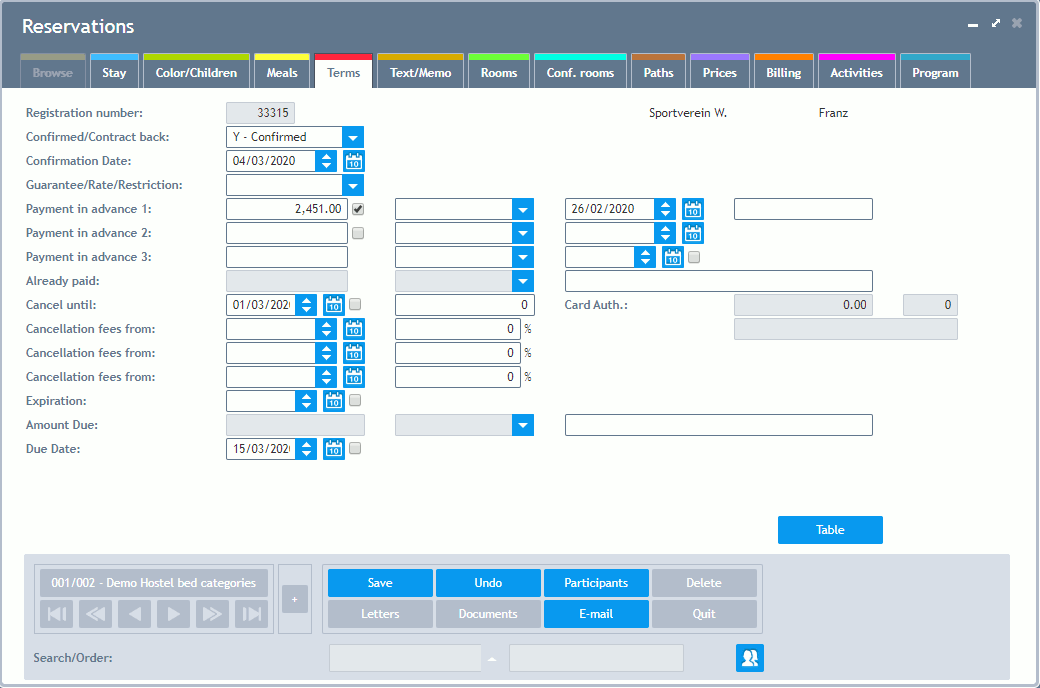
Confirmed/Contract Back: The return of the contract by the guest can be checked via this ID for special types of reservation (e.g. contract). If the contract has been returned, please select "Y" or "Z" (is automatically changed into "Y") depending on whether you want to send a receipt confirmation or not.
Confirmation Date: The date up to when the guest has to return the contract, can be seen here. A default setting can be fixed in the House Database.
Guarantee: This field allows assigning of different terms to reservations: prepayment terms, user fields, default payment type and mandatory credit card entry. They can be assigned to Guest Types and Internet Bookings and get applied automatically in those cases. Please also see menu item "Reference Data / Guarantees".
Payment in Advance: The system can manage three prepayments. One default invoice can be set up in the House Database or in the Guest Database. In addition to the amount, the currency and the date are being stored. If you wish to alter data individually, please disable the automatic calculation via activating the control box. If you wish to let the system re-calculate again, please deactivate the control box. If you remove the date, the complete fixed date is being removed.
Button VAT: Vatable invoice for prepayment 1.
Already Paid: Here you can see the amount (sum and currency) of the paid prepayments. This field is defined via the prepayments for this reservation already having been booked (e.g. Accounting or Invoice).
At the right, a memo field is at your free disposal.
Cancel Until: A cancellation due date can be entered with a date or a number of weeks. The same as for the prepayments is valid for the calculation.
Cancellation Fees From: The program calculates cancellation fees with the help of the entries made in the House Database. These can then be e.g. printed onto the contract.
Expiration: The date when an option or an allotment expires. After expiration, this date can be seen in the Control of Fixed Dates and can also be removed again. The default expiration calculation can be set-up in the Hostel/Hotel Database.
Amount Due: Open customer debts (sum and currency) which exclusively concern the reservation can be seen here. This field is defined via booked invoices with an open balance still having to be paid.
Furthermore, a memo field is available at the right.
Due Date: The due date of the open invoice can be seen here. The same as for the prepayments is valid for the calculation. If you remove this date, the open amount cannot be seen in the control due dates anymore.
Switch to Table View
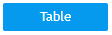
Via the button "Table" you can easily switch to the data grids of all dates. When clicking on this button a second time, then called "General view", the program returns to the previous page.
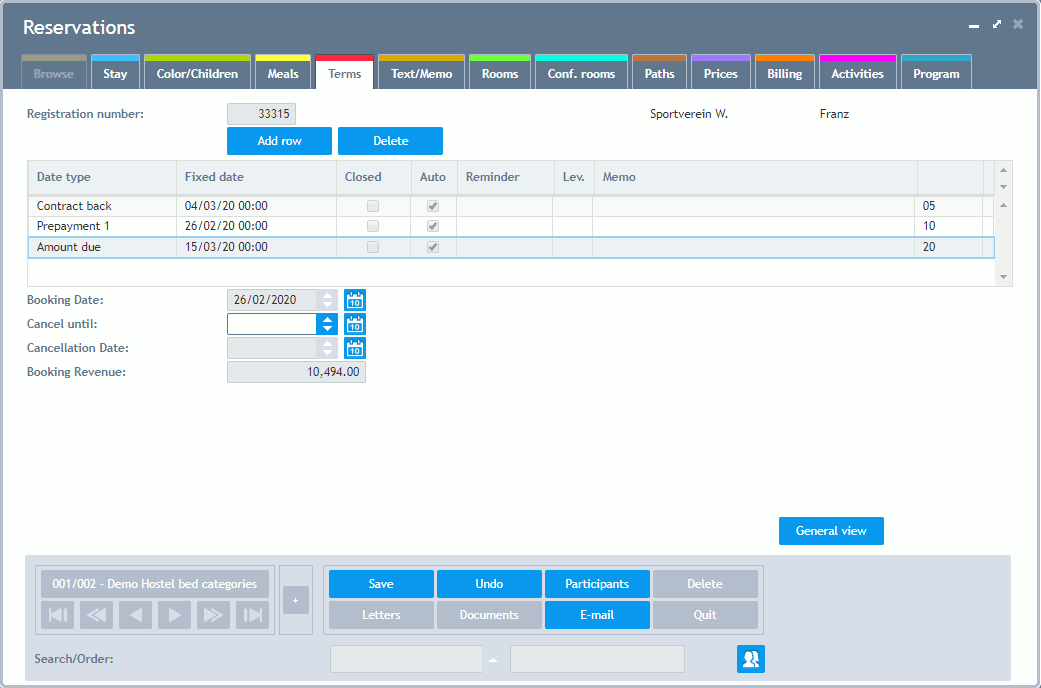
All fixed dates can be seen in one data grid in chronological order. Additional fields are "Closed" and "Auto". "Auto" stands for automatic control and signifies whether a date is taken into consideration in the Control of Fixed Dates, if this control is called up after having logged on the system. When calling it up via the menu manually, all dates are always displayed. This function "Auto" has the advantage to cut well-known dates out of the overview displayed when the user logs on the system.
The field "Closed" only serves for own dates. The default dates of the system are automatically closed by any connected processes (e.g. payment).
Furthermore you can see whether a date has already been reminded of and if so, how often. Additionally there is a further memo field at your free disposal, e.g. for internal messages.
You can enlarge the default dates by individual dates (e.g. call a guest). New dates can be created by clicking on an already existing type of date with the right mouse button and selecting "New" or by clicking on the button "Add Row". These individual dates (only these) can be removed from the overview again: for this, please click on an already existing type of date with the right mouse button and select the option "Delete" or simply press the button "Delete".