ASSD - Ho(s)tel Management Software PMS 3
This overview contains some of the most important functions. You can see the room bookings sorted according to days.
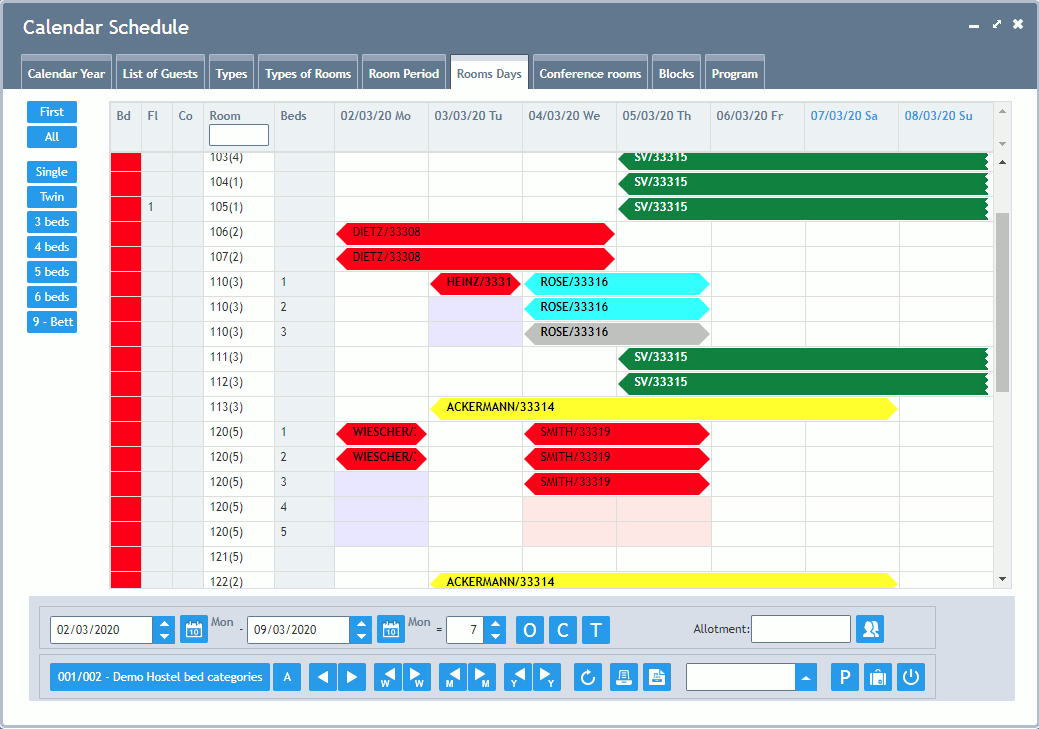
It can be emphasized that this room plan works on Room Level as well as on Bed Level. In the first case, one row represents one room only. In the second case one row is one bed of the room (column bed). These two possibilities can be pre-selected (e.g. the room level for hotels). Additionally, the level can be selected automatically after having booked the room: if the room is completely free or has only been booked by one guest in the whole period, it is only displayed in one row, otherwise each bed is being displayed. In case of overbooking, an asterisk "*" appears next to the bed number. This additional bed is displayed with a grey background on the other days, so it can be recognized as not available.
Maximum Period of Time: This overview can display up to 31 nights. The column width is fitted automatically. The tab can be enlarged correspondingly.
Display of the Room Booking:
Building, Floor, Corridor
There are filters for the room list using building, floor, corridor and room type. The filter popup can be opened via a left mouse click on the header of building, floor or corridor:
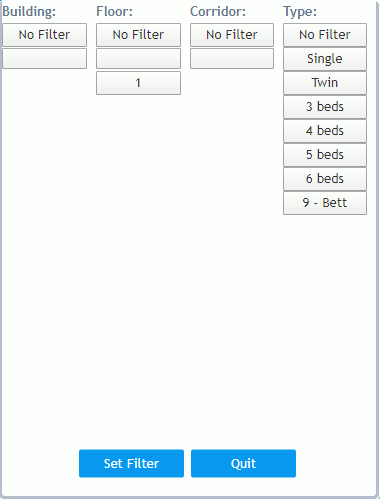
Click on button "Set Filter" after your selection.
Room Number with Number of Beds: For a better differentiation, you can also mark the rooms with a coloured background via a setting in the Room Database. Furthermore, additional beds which are allowed can be entered here. These are displayed via a "+" behind the number of beds.
Bed: If this column is empty, one row refers to a whole room. If this column is filled with a bed number, this row then refers to this bed. If an asterisk "*" can be seen next to the bed number it is overbooked (a warning is displayed).
List of Days: At the top the date, the day and, if necessary, a Marking of school holidays or bank holidays is displayed. Weekends are marked with red and today is also marked with blue. It is also possible to enter a multi line memo field per day: Click on the header and enter your memo. The header hight can be adjusted by the supervisor at any time.
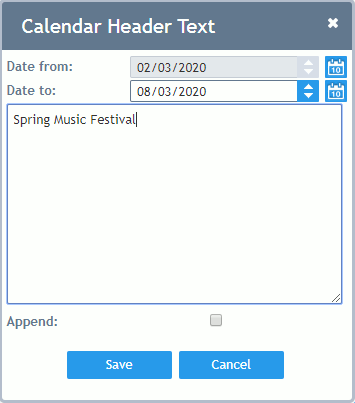
Columns for Room Booking:
Booked Rooms and Beds are displayed with the guests' names (matchcodes) and the registration numbers (the column can be widened). Allotments begin with the guest number. The color refers to the Reservation (e.g. according to type of guest or type of reservation or according to the gender - see button C). So-called fill beds are displayed in light grey. If different guest names have been entered in Reservations, the system displays the first three characters of the reservation followed by the name booked on the respective bed.
If there is an open invoice, the guest is displayed in bold. If the guest has already checked in, his/her name is underlined. After having checked out, the name is crossed out.
Room Bookings can be moved with the mouse directly in the overview, provided that this room has not been assigned as fix (Drag and Drop). If you have to scroll, please move the mouse to the Left and Right in the title or on the scroll bar at the bottom. This triggers the scrolling while moving. Please note that single guests cannot be moved within a room (for this, please call the Room Booking). If a room has to be swapped (both booked), please move the first booking to the second and then, the second to the (now free) first room. Please also note that guests cannot be moved to another room after check-in. In this case proceed as follows:
If a guest changes his/her room within the stay, this is carried out directly in the plan. Please click on the guest with the right mouse button and choose room and day. Please select "Split Reservation" at the bottom in the menu which appears now. A "2" can be seen in front of the name in the plan (a new Path was entered internally). Now this guest can be changed to another room on from this day. A reservation having been split that way, can also be joined again with the right mouse button under the menu item "Merge Reservation" (concerns all rooms).
Available Rooms and Beds do not receive a name. Either the rooms are displayed alternately in white and light green, or single available beds are displayed in the color according to the gender (red - female, blue - male, green - mixed) and totally free rooms in white. By clicking on a free room or by dragging the mouse (Drag and Drop) the Quick Reservation is called up.
Blocked Rooms and Beds are displayed in dark grey or black.
Call up Reservation: By clicking on a guest's name, you can call up his/her Reservation.
Filter: Via a filter on the left of the screen (displayed on from resolution 1024 x 768), you can directly choose your room type. Only rooms of the selected type are displayed then. The button "Top" displays all rooms on from the beginning, the button "All" sorts in all rooms while the room currently dealt with remains displayed.
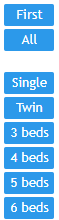
Find Room Number: After having clicked in the column room (or on the title - goes light grey), a room number can directly be entered and the plan automatically jumps to this room and displays it at the very top.
Gender Assignment: With a right mouse click on an empty room, genders can be assigned.
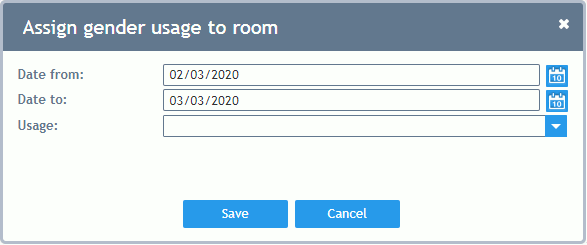
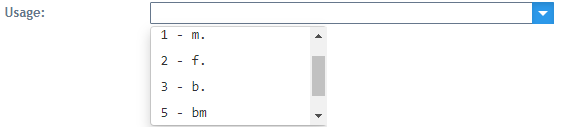
Button Order (O): This button allows you to select the display order: according to building, room number, free rooms (find free beds - takes the nights at the bottom of the screen into consideration), number of beds, name/matchcode (find check in).
Button Color (C): You can switch the colors via this button: according to guest or gender.
Button Type of List (T): You can switch the type of list with this button: display rooms, beds or automatically according to booking with or without fill beds.
Button Automatic Room Allocation: For all reservations which are not yet assigned to a room, you can carry out the room allocation with one mouse click in the menu "Reservation/Overview Day" - Button "Wizard" (processes all reservations in warning room booking not complete!). What is more, the retrieval of Internet bookings can also be set the way that rooms are being allocated automatically (save template under "Reference Data/Internet Booking Interface").
Button Prices (P): The room plan offers an additional button "P" via which bed/room prices can be shown for each bed/room. The corresponding article is set via menu "Reference Data/Rooms", page Detail 2, field "Rack Rate". Additionally a price per day can be shown in the header e.g. for group rates. The header hight can be adjusted by your system supervisor at any time.