ASSD - Ho(s)tel Management Software PMS 3
On this page you can enter conference room bookings. Please also use the Calendar Schedule for an overview of the available conference rooms. The booking of conference rooms is valid for all Paths. However, the conference room booking can be split up onto any periods of time. Please change the default settings in the Conference Rooms and Other Rooms Database.
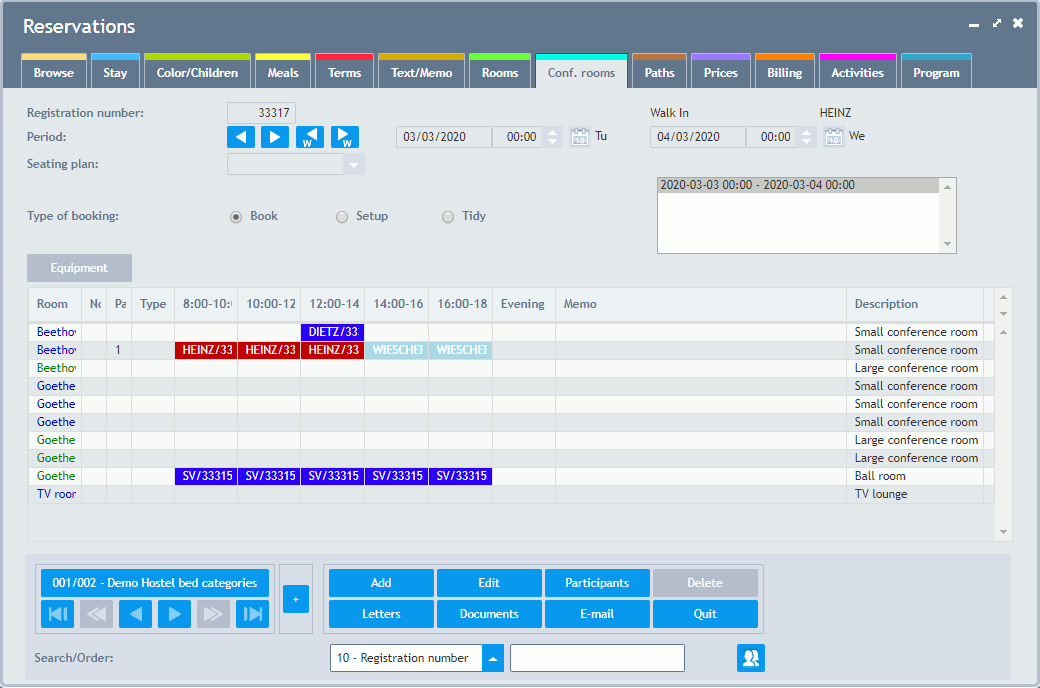
Period: Here you choose the period of time the booking should take place or should be displayed for. You have to select the desired period of time beforehand! You can use buttons which enable you to shift the period per week or day. A period must not exceed 31 days. If more days are necessary, more periods of time have to be used.
Booked Periods: At the right you can find a list showing all periods which reservations of conference rooms have been made for. By clicking on one of these periods you can select it and can look at and change the corresponding booking.
-> New in PMS3: you can select a period and click "Entf" to remove the period with all rooms assigned
Seating Plan: Here you can select the seating plan desired by the guest. If having been stored in the Conference Rooms and Other Rooms Database, the seats, which are available now, are displayed with this seating.
Type of Booking: The system can distinguish setting, taking down and occupancy time. In the Room Plan setting times are displayed with "++", taking down times with "--" and the occupancy times with the matchcode - name.
Button Equipment: If you click on a room and then on the button equipment, all possible additional bookings are displayed below the room. These can then be marked just the way the room was marked and can also be transferred into the invoice. Booked equipment is on top of the list, directly under the room, which means that if you book an option it "jumps" to the top. To close the list proceed as if you would open it - click on the room and then on the button equipment. The equipment is entered in the Conference Rooms and Other Rooms Database.
Conference Room Booking Data Grid
You can find the name of the rooms in the left column. Combined higher rooms are displayed in green, all others in blue. In the next column you can see the number of seats depending on the seating plan.
Chronological Booking Table: The chronological table can be divided into up to 24 areas. Thereby, a very exact planning (up to about 15 minutes) can be made. However, the table can also contain less areas: e.g. only 6 areas.
Make a booking via Drag and Drop. Please click on the desired beginning time in the row of the desired room (after having created the period of time and the type of reservation), keep the mouse clicked and drag it to the right until it has reached the wished end of time. Now you can let go the mouse button. You can cancel a booking by carrying out the same operation for an already booked reservation (red) but this time from the right to the left. Both can also be taken through for one period of time only, i.e. for one field.
Completed own bookings are displayed in red. Own bookings for another period of time in green and other bookings in blue.
Blocked rooms for combined rooms as well as locked rooms are marked in grey.
Double bookings can be detected by two stars (**). For a better overview, please also see the Calendar Schedule.
Memo: Any text for internal memos. Please also see the description of the Memo Fields.
Description of the rooms.