ASSD - Ho(s)tel Management Software PMS 3
This tool is only available for Youth Hostels and hostels, not, however, for hotels.
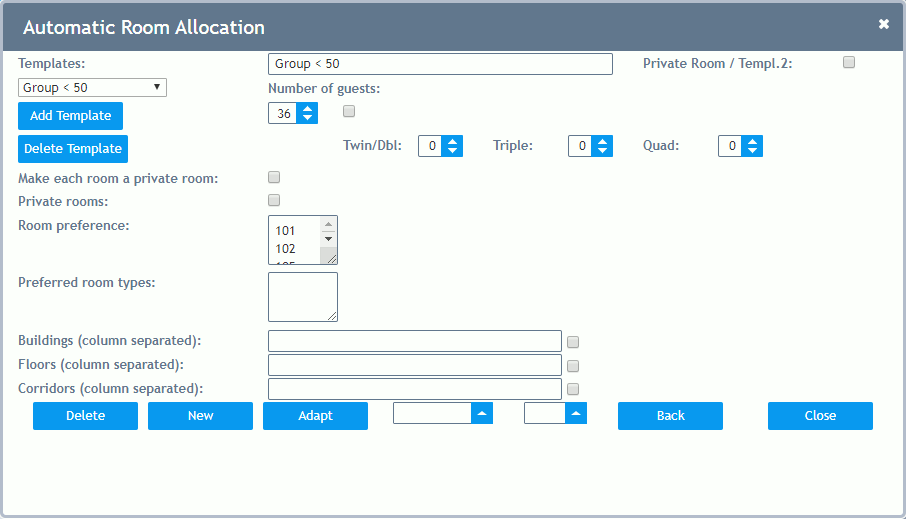
The "Automatic Room Allocation" uses already existing templates in order to automate the booking of beds and rooms. Based on one reservation, you can create a new booking or adjust an already existing booking to your changes. This makes it easier for your staff to enter e.g. group reservations (school classes), as another template for school classes can be used or preferred rooms, room types etc. can be entered newly. With these entries, the program searches for available rooms without your staff having to enter bookings for one room after the other.
In order to be able to use this function, each user has to be authorized in the "User Database", Page Advanced first.
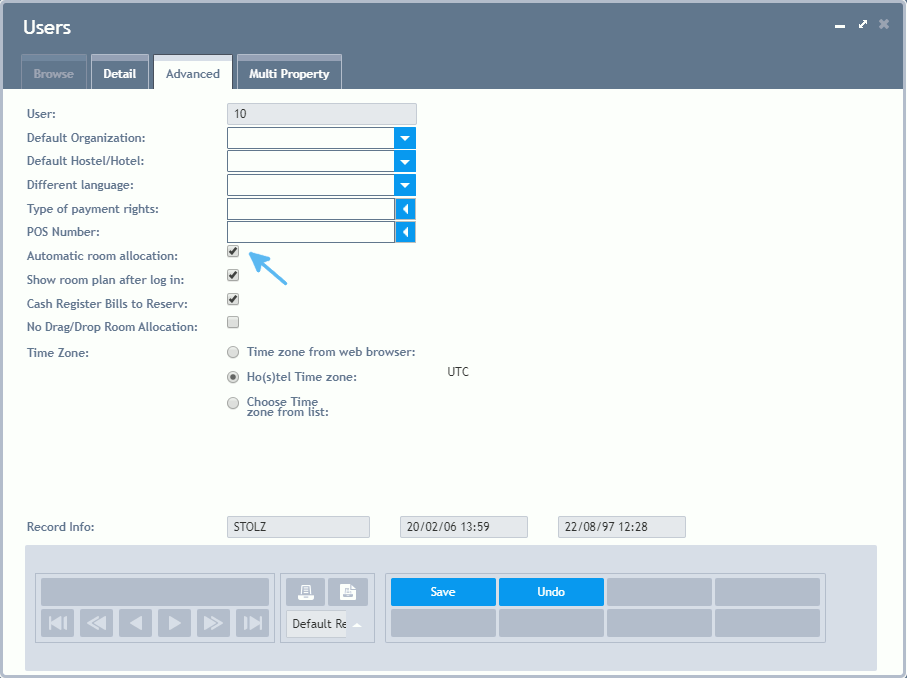
Templates: Name of the template.
ComboBox List: Previously saved templates which can be called in order not having to enter some data double. Of course, stored templates can also be altered.
Add Template: By pressing the button, the program saves the current template in order to accelerate coming similar bookings.
Delete Template: Deletes the template.
Number of Guests: The complete number of guests of this reservation. The buttons with the arrows increase or decrease the number. The box next to the number of guests extend your entry possibilities: you can split up the guests into male, female, teacher male, female and e.g. bus driver. Further information below!
Couples: This input field only matters if the box "Private Rooms" has been ticked (see below). For private rooms, each guest is booked into a room on his- her own. A couple on the other hand gets a room together.
Fill Beds: If this box has been activated, beds which are still free are being transferred to fill beds, so that e.g. a group stays alone.
Private Rooms: As already explained above, each guest gets his- her own room if this box is ticked. Exception couples: they are booked into one room. Please do not use code "*opt" (see below) for private rooms.
Room Preference: Please enter the room numbers, which should be considered for this reservation, here - with descending priority. Enter the room number below each other, without any separators. The program automatically checks, whether the entered rooms are still available (beginning with the first room having been entered) and books the rooms automatically. Normally, the program starts searching for any rooms (also not entered rooms) if the entered have already been booked.
If the system is not supposed to search through rooms not listed, enter the code "*stop" below the last room.
If code "*opt" is entered in the first line, the system tries to optimize the fill beds. As an example 10 guests are then assigned to a 6-bed and a 4-bed room. Do not enter any rooms in this case. Preferred room types however, are considered and should also be entered, to anticipate the case that a group of 10 is booked in to a 4-bed, a 5-bed and a single room (usually used for leaders) but is booked into 2 5-bed rooms instead. Enter all room types but the leader rooms in the line "Preferred Room Types". The code "*opt" does not make any sense for private rooms (e.g. for teachers). In this case, please do not enter code "*opt".
Preferred Room Types: Here, you can enter room types which should be taken into consideration for this booking (e.g. 4-bed and 8-bed rooms). Enter the room type numbers here (mostly 1-8). Of course, the user has to know which Room Type has which code. Normally, the program starts searching for any room types (also not entered rooms) if the entered have already been booked. Please note that, in contrast to room preferences, the types are not processes according to the entered order. If more than one room type is listed, these are processed in an undefined order.
If the system is not supposed to search through types of rooms not listed, enter the code "*stop" below the last room type. This could be useful if rooms with en suite bathroom have been guaranteed to the guest.
Buildings (separated by comma): Please enter the building/s which should be taken into consideration for this group (reservation). Please separate the single buildings by commas.
Floors (separated by comma): Here, you can enter floors which e.g. a group should be preferentially booked in. As above, please separate the single floors by commas.
Corridors (separated by comma): Here you can enter corridors which e.g. a group should be preferentially booked in. As above, please separate the corridors by commas.
Boxes next to Buildings, Floors and Corridors: By ticking one of the boxes, the entered buildings, floors or corridors are completely booked with fill beds. This is reasonable e.g. if a school class books a complete floor, despite of free beds. This extremely shortens booking time, as the user does not have to block each room separately anymore.
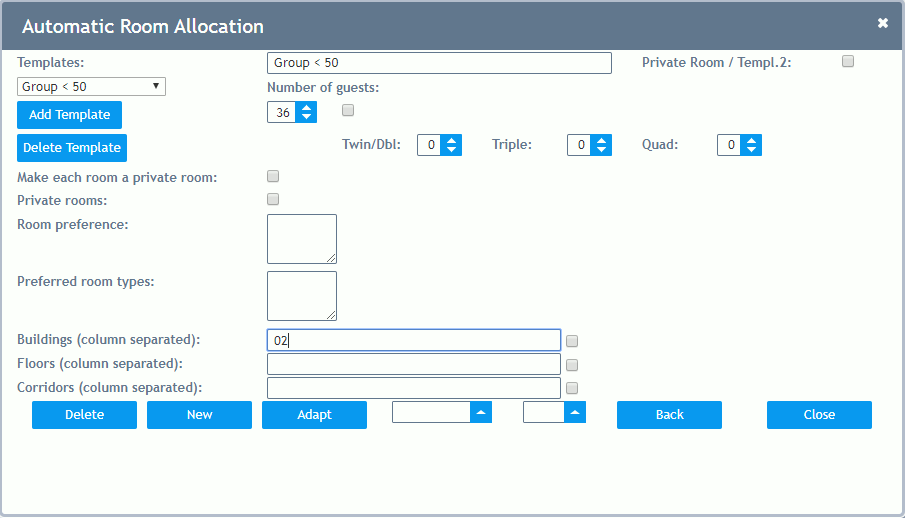
As shown in the picture above, the program would book the complete floor "02" for this group.
Box "Split Up Guests"
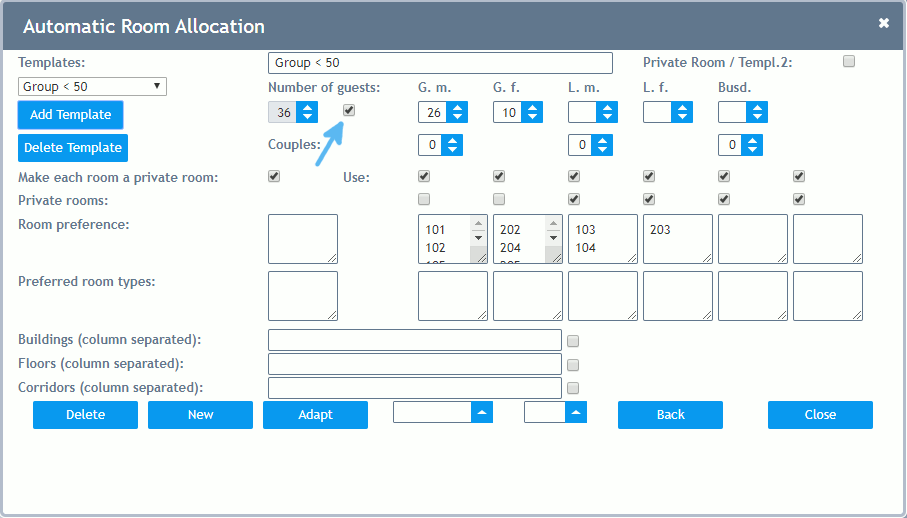
By activating this box, you see the window displayed above. This enables you to split up the group into male, female, leader (teacher) male, female and e.g. bus driver. As explained above, you can also enter room, room type, building, floor and corridor preferences here.
Couples: As above, couples are booked into one room if private rooms has been activated.
Private Rooms: Mostly teachers of the group are being booked into a private room. Please do not use code "*opt" (see above) for private rooms.
Use: Default setting: all boxes ticked. If you wish to make the room allocation for e.g. the leaders another time, simply remove the tick.
It can also be sensible to book individual guests into a room which have already been booked by a guest e.g. with the same gender (e.g. to reduce the cleaning effort to a minimum). Special IDs have been developed for this:
When entering *M, *m, *H or *h into the input field "Room Preference" in the column "Guests male" the program searches the rooms which have only been booked by male guests up to now. See picture below:
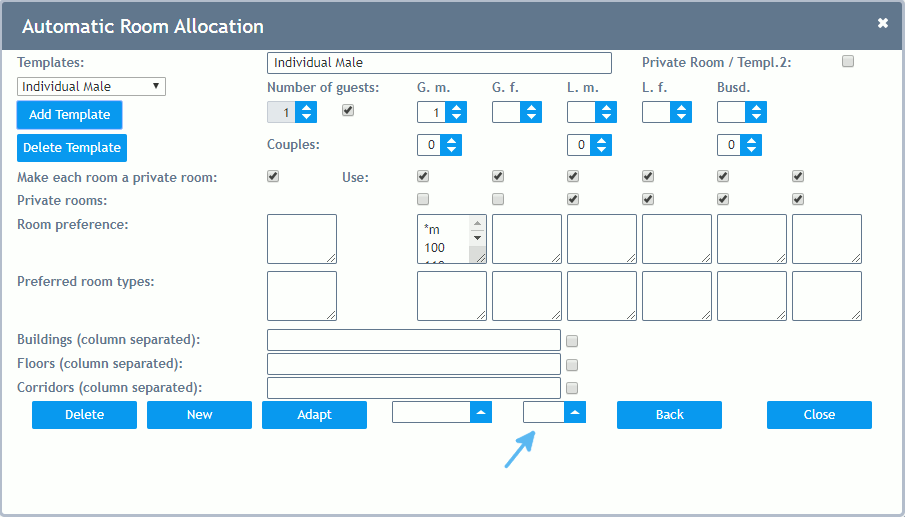
Furthermore, there is the possibility to make entries of the type "*mX" (1), "X" representing a room type followed by "*stop" (1). That is how entered room types are checked for availability and for the gender allocation in the entered order. It is also possible to enter "*m" into line "room preference" and the room types in line "preferred room types" followed by "*stop" (2). The system then checks the identical rooms, but not in the entered order (see above under "preferred room types").
The same is valid for the entry of *D, *d, *F, *f, *W or *w for female guests and *MIX, *mix, *B or *b for both genders, i.e. the program tries to book as little rooms as possible, not taking the gender into consideration.
If the two cases 'only female allowed mixed' and 'only male allowed mixed' are to be used for the automatic room allocation, the templates for mixed multi-bed rooms must be extended by an additional line at the top of the room preference: *x for female and *y for male (optionally followed by the room type).
 (1)
(1)
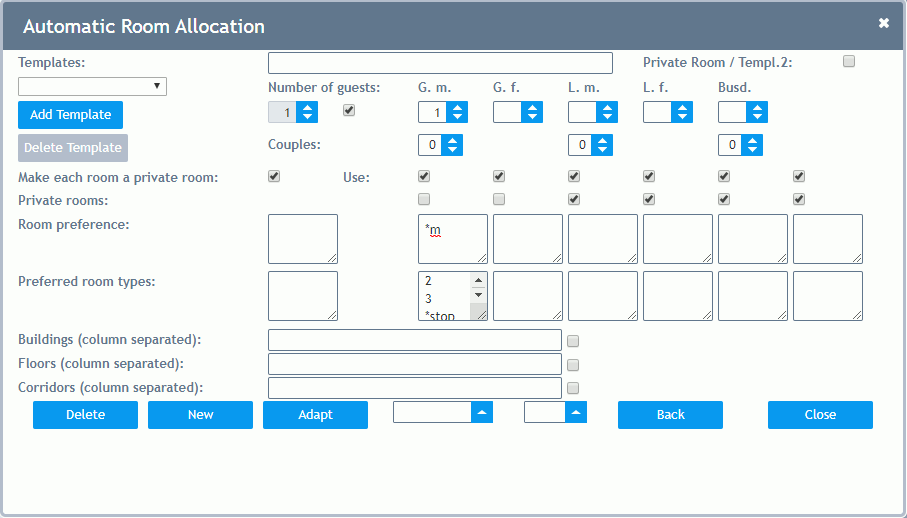 (2)
(2)
Option Booking according to parts of the building
Via the ComboBox list marked with the red arrow in the picture above, you can define that the booking is carried out separately according to parts of the building.
Our aim was to be able to book groups in different building parts with one single template.
For this the system divides the complete building into separate parts - depending on your selection into buildings, floors or corridors. The system checks whether a part is still available, if so, the group is booked into this part, if not, the next part is checked for availability. If a booking in a free part is not possible anymore, a last booking attempt is made without any limitations.
It is not possible to give "Room Preferences" for the booking according to building parts.
Options "1" to "3" process all parts one after the other.
Options "4" to "6" only process certain parts in the order given in the left column "Room Preference". To set the order, enter a room (room number) for each building part which is located within this part.
Options "7" to "9" process female and male guests separately. A group is allocated in two parts, normally in two different building parts. The wished parts and their order are set via the two room preference lists columns "G.m." for male guests and "G.f." for female guests.
If you have made all necessary entries, please click on "Adapt" if already existing bookings should only be adapted with your changes or click on "New" if the existing booking should be deleted. Then the program starts the booking process newly. If the program cannot find a fitting booking an error message is displayed.
The button "Delete" removes the complete booking. The button "Back" goes back to the previous booking and by clicking on "Close" you quit the automatic room allocation.