ASSD - Ho(s)tel Management Software PMS 3
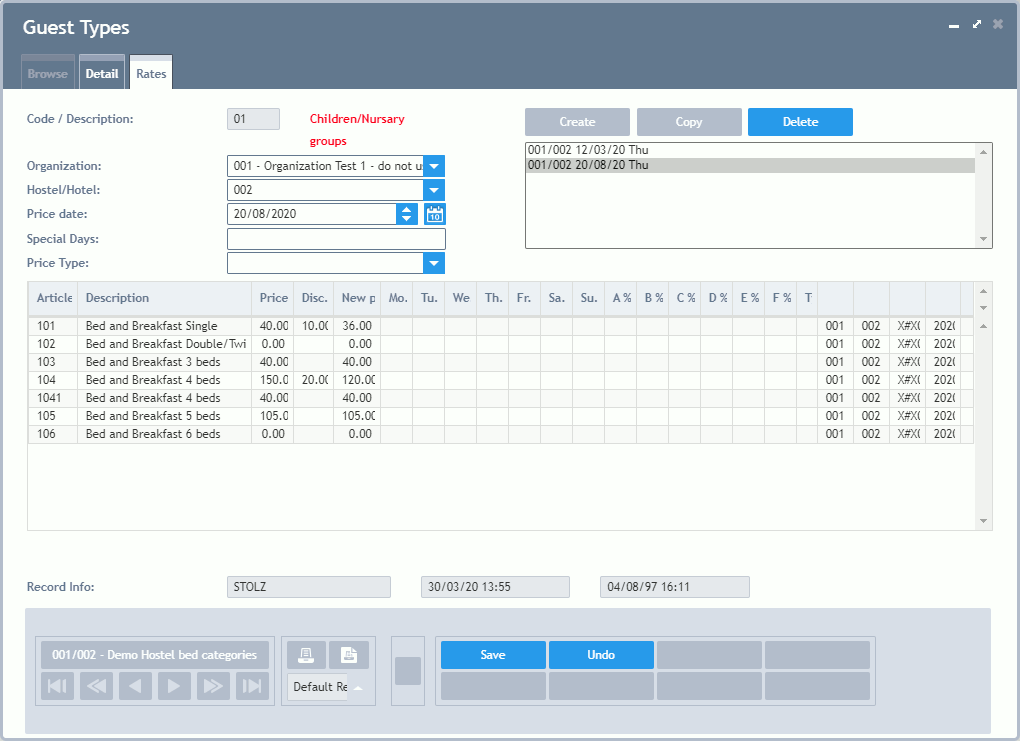
Deviant price settings can be fixed for each guest separately, here. This may be useful, if a discount rate has been arranged, e.g. minus 10%.
Important: In order to be able to use this function, the articles wanted to be listed here, have to be activated in the Article Database (option "Price per Guest/Guest Type" = "Y").
Organization: Any organization ID.
Hostel/Hotel: In combination with the organization this is a unique identification for each house.
Price Date: Date the new price is effective from.
Special Days: If the entered discount rate is only valid for special days, the IDs having been stored under "Reference Data/Special Days", are entered here.
Button Create: This button adds a perriod of rime to the corresponding overview (see below), which may then be edited with a new date and discount rate and, if necessary, with special days. If you want to copy already existing discount rates, please click on "Copy" - see below. If no entry has yet been made, please click on "Edit", first, enter a date and then click on "Create".
Button Copy: If discount settings of one period of time are wished to be transferred to another, please change the date first and click on "Copy". Now, the discount settings are also valid for the new period. If necessary, the new period can be edited now.
Button Delete: Deletes the active period (period marked in the overview).
Overview period of time: All begin dates of periods with a new discount rate, are listed here. By clicking on them, the respective settings are displayed below.
Overview Articles Prices: This data grid displays the discount details. All date is entered and/or edited here, directly. Important: Only articles, having been activated in the Article Database beforehand, are displayed here ("Price per Guest/Guest Type" = "Y").
Column "Price" displays the standard price for the respective article. If a discount rate is valid for all weekdays, please enter this rate in column "Disc. %". The new price (default price minus discount rate) is then displayed in column "New Price". In case discount rates are only valid for certain weekdays, enter the rates in the columns for the respective days ("Mo. % - Su. %"). The new price for each day is displayed as a ToolTip Text when moving the mouse across the entered percentage discount rate slowly.
Summary Date: The period for the report generation can be entered here. Via the fast button at the right, a per-defined period can be selected easily (all, current month, last month, current year, last year). The entries in this ComboBox list may be expanded. For this, please contact ASSD.